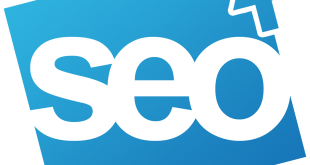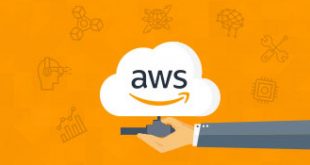Sometimes, in Windows 10, you will find that the disk usage in Task Manager is 100% which is abnormal. 100% disk space usage indicates that something strange is causing your hard drive to stop working. It is not always your fault. In fact most of the time, the problem appears itself and is recognized by users when the system runs very slowly, even less than optimal speed.
The good news is that there are lots of fixes to fix “100% disk usage on Windows 10”, and you can try it one by one to check which one fits the square slot of your case.
Solution #1: Disable Windows Search using CMD – Windows Tips
If you disable the Search option that helps you find files on your desktop faster, you’ll find that the 100% disk usage problem disappears. Although there will be no indexing of all files, but you can still access the search feature but in a different way. You can now either disable the search temporarily or always.
For temporary disablement follow the rules here:
Step 1. Press the “Win + X” keys together, then select “Command Prompt (Logon)”.
Step 2. Click Yes in the UAC prompt window.
Step 3. Now inside the black screen, enter the following command and press “Enter”:
Check now whether 100% disk usage still appears or not.
For permanent enabling, follow the steps as follows:
Step 1. Use the “Win + R” keys together to run the “Run” search panel, type “services.msc” and press “Enter”.
Step 2. Outside the list of services, search for “Windows Search” and double-click it to open the “Properties” window.
Step 3. Now under Startup Type, change the status to Disabled. Click Apply and OK to save your changes.
Check again if the disk usage problem persists at 100% or not. If it does not, try the methods below.
Solution #2: Disable SuperFetch using CMD
Super Fetch is a Windows memory manager that minimizes run-time and runs critical programs efficiently without delay. But mostly because of this feature, the disk performance problem occurs as in this case 100% disk usage.
Step 1. Use “Win + X” and choose “Command Prompt (Administrator)”. Click Yes to prompt UAC to continue.
Step 2. Once the Black dialog box opens, enter the following command line and press “Enter”:
Now go to Check Task Manager to see if the problem still shows up or not. In most cases, it will no longer appear. But if the problem continues, go to the next method.
Solution #3: Reset Virtual Memory
Virtual memory is an extension of the computer’s physical memory. It is actually a combination of RAM and hard drive. When RAM is not enough to accommodate all files, a few temporary files are stored in virtual memory and later converted to RAM when needed.
So this is how to reset the default memory:
Step 1. Press “Win + Pause / Break” on the keyboard, then click “Advanced System Settings”.
Step 2. Next go to the Advanced tab and click Settings.
Step 3. Now again under the Advanced tab in the new Windows operating system, click Change Option in the Virtual Memory section.
Step 4. Here, make sure that the “Automatically manage the size of paging files for all drives” check box is not selected.
Step 5. Then choose your hard drive for Windows and enter the initial size and maximum. Enter any value for the initial size and maximum size. Set any value 1.5 times the actual RAM.
Step 6. Click Set, and then click OK to continue.
Step 7. Finally to optimize this method, delete all Temp files from the “Temp” folder. Type “% temp%” and from the temp folder Delete all files.
Conclusion:
There are many other tricks that can be used to deal with this problem about Windows 10 100% Disk Usage in Task Manager, but we chose the three main ways to overcome this situation. The problem can also be resolved if you want to try by disabling the antivirus program. This also reduces the load on disk usage. But if the problem is not resolved, it is best to take expert advice.
For More Learn :PC Troubleshooting